W tym przewodniku omówimy podstawy Arduino IDE 2. Znajdziesz tam też odnośniki do bardziej szczegółowych zasobów na temat korzystania z poszczególnych funkcji!
Zainstaluj ARDUINO NA PC
Podłącz do USB , wybierz punkt '8' Select board and port ( karta powinna sama się ustawić)
Opis podstawowych funkcji na pulpicie Arduino
- Sprawdź/Verify — skompiluj swój kod na płytkę Arduino.
- Sketchbook - tutaj znajdziesz wszystkie swoje szkice przechowywane lokalnie na swoim komputerze. Dodatkowo możesz synchronizować się z Arduino Cloud , a także pobierać swoje szkice ze środowiska online.
- Boards Manager – przeglądaj pakiety Arduino i innych firm, które można zainstalować. Na przykład, użycie płytki MKR WiFi 1010 wymaga
- Library Manager – przeglądaj tysiące bibliotek Arduino stworzonych przez Arduino i jego społeczność.
- Debugger — testowanie i debugowanie programów w czasie rzeczywistym.
- Szukaj - wyszukaj słowa kluczowe w kodzie.
- Prześlij/Uploud — prześlij swój kod na płytkę Arduino.
- Wybierz Płytkę i Port – wykryte płytki Arduino automatycznie pojawią się w tym miejscu, wraz z numerem portu.
- Otwórz Ploter szeregowy – otwiera narzędzie Monitor szeregowy jako nową kartę w konsoli
- Otwórz Monitor szeregowy – otwiera narzędzie Monitor szeregowy jako nową kartę w konsoli
SKETCH
Twój szkicownik to miejsce, w którym przechowywane są pliki kodu. Szkice Arduino są zapisywane jako.ino pliki i muszą być przechowywane w folderze o dokładnej nazwie. Na przykład szkic o nazwie my_sketch.inomusi być przechowywany w folderze o nazwie my_sketch.
Zazwyczaj Twoje szkice są zapisywane w folderze o nazwie Arduino w twoim Documents.
Aby uzyskać dostęp do szkicownika, kliknij ikonę folderu znajdującą się na pasku bocznym.
BOARD MANAGER
Za pomocą Boards Manager możesz przeglądać i instalować pakiety płyt. Pakiet płyt zawiera „instrukcje” dotyczące kompilowania kodu na płytach, które są zawarte w pakiecie płyt.
Dostępnych jest wiele pakietów płytek Arduino, takich jak avr, samd, megaavr i inne.
LIBRARY MANAGER
SERIAL MONITOR
Monitor szeregowy to narzędzie umożliwiające przeglądanie danych przesyłanych strumieniowo z płytki, np. za pośrednictwem
Serial.print()
rozkaz.
Historycznie, to narzędzie znajdowało się w osobnym oknie, ale teraz jest zintegrowane z edytorem. Ułatwia to jednoczesne uruchamianie wielu instancji na komputerze.
Narzędzie Serial Plotter świetnie nadaje się do wizualizacji danych za pomocą wykresów i monitorowania np. szczytów napięcia.
Można monitorować kilka zmiennych jednocześnie, mając możliwość włączenia tylko określonych typów.
Przykładowe szkice
Ważną częścią dokumentacji Arduino są przykładowe szkice dołączone do bibliotek. Pokażą przykłady funkcji używanych w praktyce, ilustrując zamierzone zastosowanie i funkcje biblioteki.
Biblioteki dołączane do pakietów z płytkami mogą również zawierać biblioteki, a często także przykładowe szkice.
Aby otworzyć przykładowe szkice dołączone do bibliotek zainstalowanych ręcznie lub dołączonych do pakietów płytek, przejdź do Plik > Przykłady i znajdź bibliotekę, której szukasz, na wyświetlonej liście.
Wybierając ten plik, załaduje nam się programik do mrygania LED.
Kod
Po zbudowaniu obwodu podłącz płytkę Arduino do komputera, uruchom oprogramowanie Arduino (IDE) i wprowadź poniższy kod. Możesz go również załadować z menu File/Examples/01.Basics/Blink. Pierwszą rzeczą, którą robisz, jest zainicjowanie pinu LED_BUILTIN jako pinu wyjściowego za pomocą linii
pinMode(LED_BUILTIN, OUTPUT);W pętli głównej włączamy diodę LED za pomocą linii:
digitalWrite(LED_BUILTIN, HIGH);To dostarcza 5 woltów do anody LED. To tworzy różnicę napięć na pinach LED i ją zapala. Następnie wyłączasz ją linią:
digitalWrite(LED_BUILTIN, LOW);To powoduje, że pin LED_BUILTIN wraca do 0 V i wyłącza diodę LED. Pomiędzy włączeniem i wyłączeniem potrzebujesz wystarczająco dużo czasu, aby osoba mogła zobaczyć zmianę, więc
delay()polecenia mówią płycie, aby nie robiła nic przez 1000 milisekund, czyli jedną sekundę. Kiedy używasz
delay()polecenie, nic innego nie dzieje się przez ten czas. Gdy zrozumiesz podstawowe przykłady, sprawdź przykład BlinkWithoutDelay , aby dowiedzieć się, jak utworzyć opóźnienie podczas wykonywania innych czynności.
Po zapoznaniu się z tym przykładem zapoznaj się z przykładem DigitalReadSerial , aby dowiedzieć się, jak odczytać przełącznik podłączony do płytki.
"/*
Blink
Turns an LED on for one second, then off for one second, repeatedly.
Most Arduinos have an on-board LED you can control. On the UNO, MEGA and ZERO
it is attached to digital pin 13, on MKR1000 on pin 6. LED_BUILTIN is set to
the correct LED pin independent of which board is used.
If you want to know what pin the on-board LED is connected to on your Arduino
model, check the Technical Specs of your board at:
https://www.arduino.cc/en/Main/Products
modified 8 May 2014
by Scott Fitzgerald
modified 2 Sep 2016
by Arturo Guadalupi
modified 8 Sep 2016
by Colby Newman
This example code is in the public domain.
https://www.arduino.cc/en/Tutorial/BuiltInExamples/Blink
*/
// the setup function runs once when you press reset or power the board
void setup() {
// initialize digital pin LED_BUILTIN as an output.
pinMode(LED_BUILTIN, OUTPUT);
}
// the loop function runs over and over again forever
void loop() {
digitalWrite(LED_BUILTIN, HIGH); // turn the LED on (HIGH is the voltage level)
delay(1000); // wait for a second
digitalWrite(LED_BUILTIN, LOW); // turn the LED off by making the voltage LOW
delay(1000); // wait for a second
}


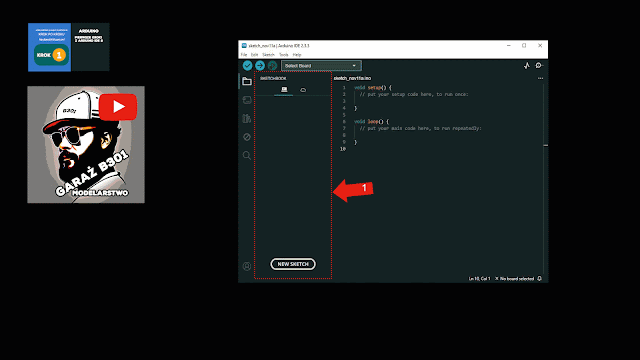


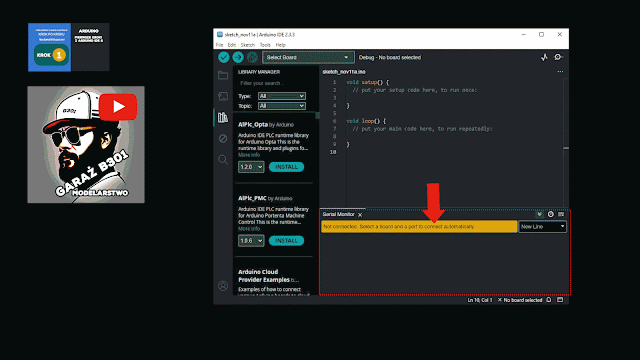



Komentarze
Prześlij komentarz
Witam serdecznie